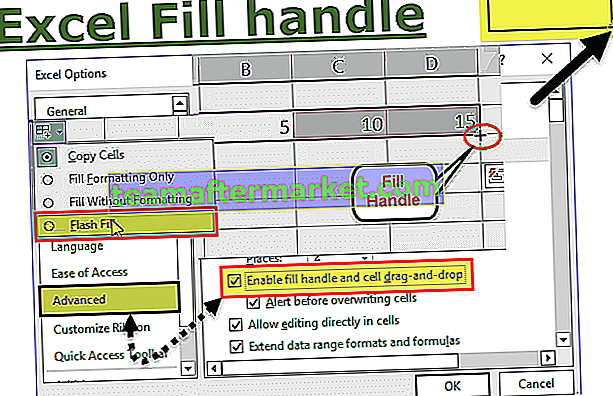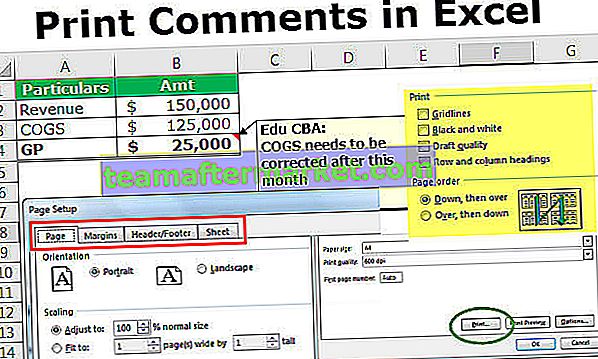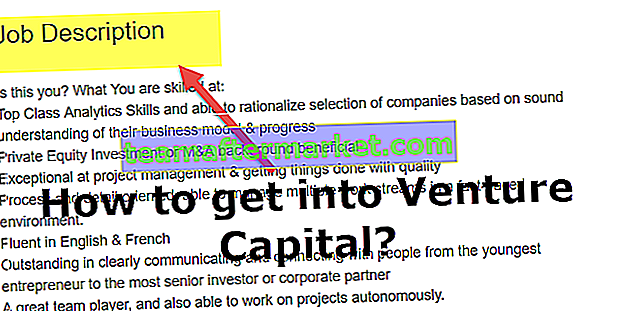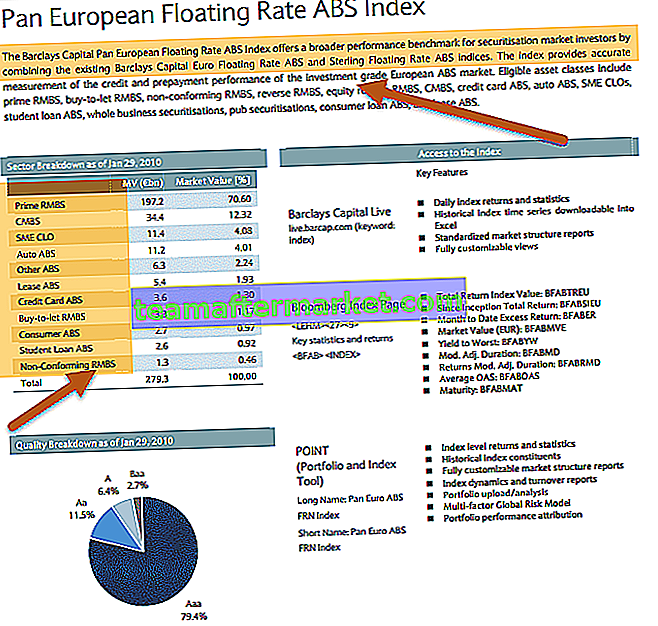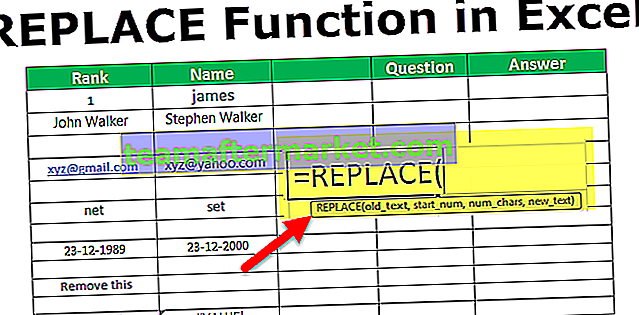Proteger fórmulas en Excel
Las fórmulas son una parte integral del archivo de Excel y sin fórmulas, no podemos crear informes ni organizar los datos, por lo que las fórmulas son fundamentales en Excel. Una vez aplicadas las fórmulas, podemos editarlas en cualquier momento, eso es común pero se produce un posible error. Como podemos editar la fórmula, terminamos eliminando o editando incorrectamente la fórmula, por lo que generará un resumen de informe incorrecto y puede costarle millones de dólares. Si puede detectar el error rápidamente, tiene suerte, pero si no, terminará en un lío, pero la buena noticia es que tenemos la opción de proteger nuestras fórmulas, por lo que terminaremos en un desastre. En este artículo, le mostraremos cómo proteger fórmulas en Excel.
¿Cómo proteger fórmulas en Excel?
La protección es la clave cuando se trata de sobresalir y compartir el mismo libro de Excel con otros. Entonces, la protección de fórmulas es parte de la protección de hojas de trabajo en Excel, necesitamos seguir pasos simples para proteger nuestras fórmulas.
Puede descargar esta plantilla de Excel de Protect Formulas aquí - Plantilla de Excel de Protect FormulasPor ejemplo, mire los datos a continuación en Excel.

En la tabla anterior, todas las celdas de color negro son celdas de fórmula, por lo que debemos protegerlas. Suponga que debemos permitir que los usuarios trabajen con otras celdas, excepto las celdas que tienen fórmulas, siga los pasos a continuación y protéjalos.
Paso 1: De forma predeterminada, todas las celdas están bloqueadas en Excel en Excel, por lo que si protegemos la hoja de trabajo directamente, todas las celdas estarán protegidas y los usuarios no pueden trabajar con ninguna de las celdas, por lo que primero debemos desbloquear todas las celdas del hoja de cálculo.
Seleccione la hoja de trabajo completa y presione Ctrl + 1 para abrir la ventana Formato de celdas.

Paso 2: En la ventana de arriba, haga clic en la pestaña "Protección".

Paso 3: Como puede ver en "Protección", la casilla de verificación "Bloqueado" está marcada, lo que significa que todas las celdas están sincronizadas ahora, así que desmarque esta casilla.

Paso 4: Haga clic en "Aceptar" y todas las celdas se desbloquearán ahora.
Paso 5: Una vez que todas las celdas están desbloqueadas, necesitamos bloquear solo las celdas de fórmula porque necesitamos proteger solo las celdas de fórmula, entonces, ¿cómo sabe qué celda tiene la fórmula?
Seleccione la hoja de trabajo completa y presione la tecla F5 para abrir la ventana "Ir a" y presione la pestaña "Especial" .

Paso 6: Esto lo llevará a la ventana "Ir a especial" como la de abajo.

En la ventana anterior, elija "Fórmula" como opción.

Paso 7: Haga clic en "Aceptar" y se seleccionarán todas las celdas que tienen fórmulas.

Mira, ha seleccionado solo las celdas de color de fuente negra.
Paso 8: Ahora presione nuevamente Ctrl + 1 para abrir la ventana Formato de celda y esta vez hace que solo estas celdas estén "Bloqueadas".

Haga clic en "Aceptar" y solo las celdas seleccionadas se bloquearán y la protección se aplicará solo a estas celdas.
Paso 9: Ahora necesitamos proteger la hoja de trabajo para proteger las fórmulas en Excel. Entonces, en la pestaña REVISAR, haga clic en la opción "Proteger hoja".

Paso 10: En la ventana "Proteger hoja" necesitamos ingresar la contraseña para proteger las celdas bloqueadas, así que ingrese las fórmulas como le gustaría dar. (Asegúrate de recordar la fórmula)

En la ventana anterior podemos elegir otras acciones que se pueden realizar con las celdas bloqueadas, por lo que por defecto se seleccionan las dos primeras opciones, si desea darle otras acciones al usuario puede marcar esas casillas. A partir de ahora, no permitimos que los usuarios realicen ninguna acción con celdas bloqueadas, excepto la selección de celdas.
Paso 11: Haga clic en "Aceptar" y vuelva a ingresar la contraseña en la siguiente ventana.

Haga clic en "Aceptar" y sus fórmulas están protegidas.
Si intenta realizar algún tipo de acción en las celdas de fórmula, se le mostrará el siguiente mensaje.

Ok, así podemos proteger fórmulas en Excel.
¿Cómo ocultar fórmulas en Excel?
Las fórmulas están protegidas y está bien, pero también podemos ir un paso más allá, es decir, podemos ocultar las fórmulas para que no se vean en la barra de fórmulas.
- A partir de ahora, podemos ver la fórmula en la barra de fórmulas incluso después de la protección.

Entonces, para ocultarlos, primero desproteja la hoja de trabajo que hemos protegido, luego elija solo la celda de fórmula y abra el cuadro de diálogo "Formato de celda".
- En la pestaña "Protección", marque la casilla "Oculto".

Haga clic en "Aceptar" para cerrar la ventana de arriba.
- Ahora vuelva a proteger la hoja de trabajo y todas las celdas de fórmula no mostrarán ninguna fórmula en la barra de fórmulas.

Cosas para recordar
- De forma predeterminada, todas las celdas están bloqueadas, por lo que para proteger solo las celdas de fórmula, desbloquee otras celdas.
- Para seleccionar solo celdas de fórmula, use la opción "Ir a especial" (F5 es la tecla de método abreviado) y en "Ir a especial" haga clic en "Fórmulas".